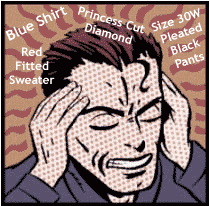 If I told you that you could perform 5 easy steps that would allow you to read the mind of your website visitors you would want to hear them wouldn’t you?
If I told you that you could perform 5 easy steps that would allow you to read the mind of your website visitors you would want to hear them wouldn’t you?
Well guess what. I have a secret that is right under your nose and enables you to do just that using Google Analytics.
Google added a new feature to Analytics in October of this year. It’s called Site Search and by default, it is turned off. But you can turn it on in just 5 easy steps and with it, start tracking each and every keyword search performed on your website. In essence, you will be able to read the mind of each visitor to your website with extraordinary accuracy.
The result provides valuable insight which can help drive your business forward.
From creating new products or product variations that fit demand to properly listing products you already offer. Tracking site search (the actual search terms they enter into the search form on your site) can provide you with that and more.
It’s one thing to know what search terms visitors use to find your site in the search engines. It’s another thing entirely to know what search terms they use once they have arrived.
Look at This Basic Example
Let’s say you sell widgets and your widgets are provided in Red and Blue. You get a lot of what you think is qualified traffic to your website, however, not many of them and up purchasing. After analyzing your statistics, including site search, you find that the visitors are qualified, however 70% of them are searching for Silver widgets — and you don’t offer those.
It might be a good idea to start offering Silver widgets based on this data alone. By adding Silver widgets, you could meet the demands of 70% of the visitors to your website and providing the rest of your website contains the proper elements to convert them, the result should be an increase in sales.
5 Easy Steps to Enable Google Analytics Site Search Tracking
Enabling Site Search is very easy and anyone with a search form on their website can benefit from its use.
Step 1. Login to your Google Analytics account
If you don’t have a Google Account already, click here to create one. If you already have an account, simply login.
Step 2. Edit your profile settings
On the Analytics Settings page, click on the “Edit” link to the right of the website that you want to add site search tracking to. (Found under the “settings” column.)
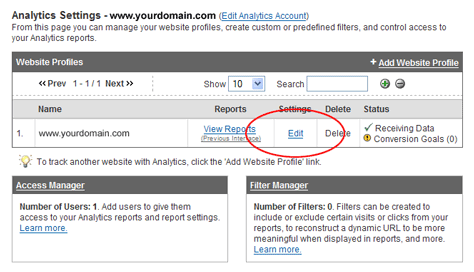
Step 3. Edit your profile information
For the Main Website Profile Information section, click on the “Edit” link to the upper right.
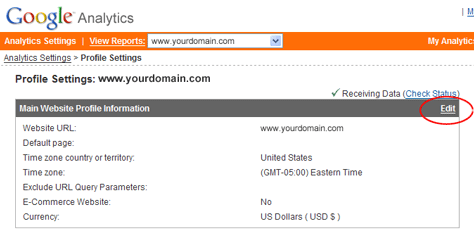
Step 4. Enable site search
Under the Site Search section, select the radio button next to the option that says “Do Track Site Search”.

Step 5. Add your query parameter
This is the only step that requires a little more intervention on your part. It requires you to know the variable that represents the search query string passed from your website search form.
Sounds complicated huh? Well, it’s actually not. Here’s how you find it.
View your website in a browser window just like any other user would. Now, perform a search using your search form for any word you want. Maybe try “wubanub” as the term.
After the search has completed, look at the address bar of your browser and find the term “wubanub” in the address. The variable just before that term is the “parameter” you are looking for.
In the example shown below, the bold red term is considered the search string parameter. Forget about everything else before and after it.
http://www.yourwebsite.com/?categories_id=&keyword=wubanub&x=11&y=19
Now that you’ve got your search string parameter, you simply add your query parameter in the text box that shows, and click Save Changes to complete.
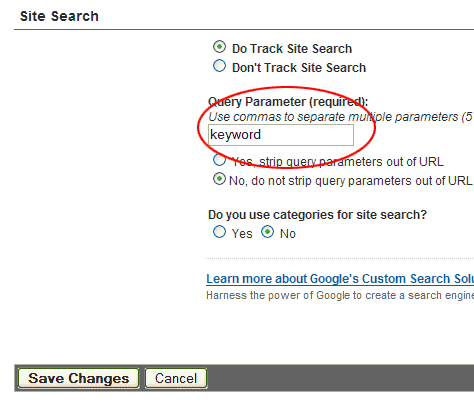
Setting up Google Site Search with Zen Cart
To track the terms people search for on your site using Google Analytics and Zen Cart, enter the query string “keyword” into the box provided.
If you are running a site search that allows the user to select the category they wish to search in as well, then select the radio button that says “Do You Use Categories for Site Search?”.
In the box that displays, add the following text “categories_id“. That will allow you to track the category as well in search.
In the next post I’ll provide a little detail on what type of information you can expect to get with site search tracking turned on, and where you can find those results within your Analytics reports.
Thanks for this tip! I can see it being useful. More stats = better informed = meeting customer needs.
Is this more information than the “Search Logs” mod gives? What’s the difference?
Yes, this provides way more information than the Zen Cart “Search Logs” module. It adds a whole new dimension to your Google Analytics that the search logs obviously can’t (they are not integrated with any analytics package at all).
To give you just a few ideas of the differences (and there are plenty more) here ‘s a small list of what using Google’s Site Search method provides that the Search logs does not.
Visits: Who searched and when?
* When did visitors use site search?
* How do visitors who searched compare to those who didn’t?
Search: What did visitors search for?
* Which search terms did visitors use?
* Which categories did visitors search?
Content: Where did visitors search?
* Where did visitors start their searches?
* Which pages did visitors find?
Most importantly, you can track goal conversion rates, revenue revenue earned, click paths etc… based on individual searches as well as compare those users who didn’t search to those that did search.
This is just a small list. To get more detail, you can read more about site search from within your Google account.
In short, when talking analytics and tracking. Whenever you can use professional tools like Google Analytics over a module, I would use it. There are so many more advantages in doing so, and since Analytics is the lifeline to measuring increases in conversion, I wouldn’t take the “lesser road”. It could cost you sales in the end.
Great article thank you. I’m having trouble with this however, I have the mod installed and working properly, I have set GA to the proper settings for the search box. I’m receiving data on all the other functions of GA, but I get nothing from the site search info. I have even turned off the filter I have to block my info from the results. So I KNOW there have been searches. Any ideas why it is not working?
Piper,
Did you enter “keyword” (without the quotes) as the term that indicates a search? Just activating the “so track site search” will do nothing if you don’t also indicate to Google which term indicates a search has been made.
For your cart (Zen Cart) you want to use the word “keyword”.
Yes, I used keyword without the quotes. I didn’t work for several days, then just started working. Now it’s working with all the information as well as showing the test orders I placed. So I have no idea but it is working now. I don’t know if this would have anything to do with it, but I am using urchin code. The last I saw was a couple months ago and haven’t heard that the new script is working properly yet. That may have something to do with it.
*shrug*
It’s working now though,
Thank you for your reply
Humm, yes – I appreciate your integrated thinking! I look forward to your help in harvesting these tidbits in my site.
Thank You! I’ve been trying to find out what the search query was for my Zen-Cart for MONTHS. I’ve been using Google Analytics since last March (2008) and could never figure it out….lol
Great tips, thanks for sharing, will be most useful.
Great tip – i’m going to go and install this on a popular Zen Cart we look after now!
Nick